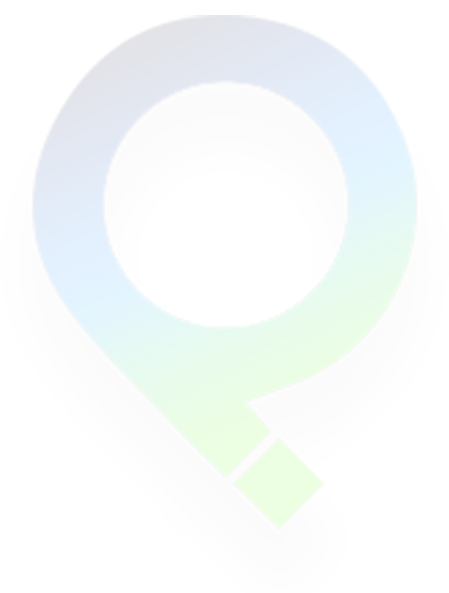In some cases you’ll need to display the Magic Link Login Form on a custom page or a specific widget area. To achieve that, you’ll have to use the following shortcode:
[wpmll_form]
If you need to redirect users to the page where shortcode is used, then you’ll have to add an attribute to the shortcode:
[wpmll_form redirect_to="current-page"]
If you need to redirect users to a custom page, then you’ll have to add the url as an attribute to the shortcode:
[wpmll_form redirect_to="https://your-website.com/the-page-where-user-will-be-redirected-after-login"]
Since version 1.5.5 the following attributes are available:
- heading – default value set to “Magic Link”
- description – default value set to “Login without password: send the one time unique login link to your email and login with 1 click”
- login-button-text – default value set to “Send me the link”
- logout-link-text – default value set to “Logout”
[wpmll_form heading="Form Heading" description="Form short description" login-button-text="Email login link" logout-link-text="Click here to logout"]
If you want to create custom CSS styles for the form, please use the following css ids and classes:
- #wpmll-login-wrapper
- #wpmll-login-wrapper #wpmll-login
- #wpmll-login-wrapper #wpmll-login .wpmll-login-heading
- #wpmll-login-wrapper #wpmll-login form
- #wpmll-login-wrapper #wpmll-login form input[type=”email”]
- #wpmll-login-wrapper #wpmll-login form input[type=”submit”]