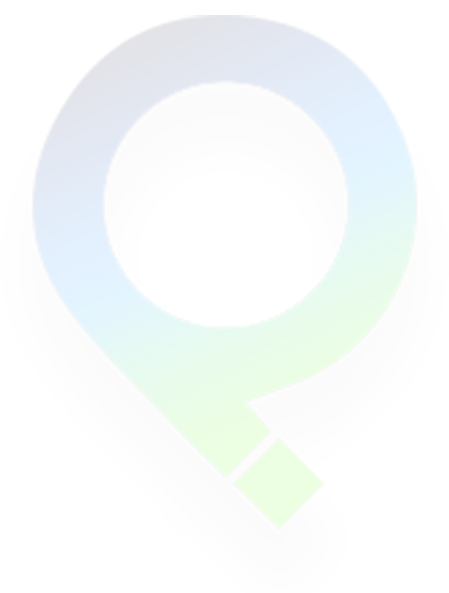To provide a great user experience, you have to create a great menu. Follow the steps below to create one.
Step 1 – Create custom menu
To create a menu, you have to go to Admin Dashboard -> Appearance -> Menus and click on Add a menu button.
Step 2 – Add items to the menu
After you have created a new menu, you have to add menu items which will be displayed on the frontend. You can choose from several options which type of items do you want to add:
- Page
- Link
- Category
- Tag
- Post
Step 3 – Order the menu items
Now, when all the menu items were added, you can order them with drag & drop functionality. Just click on needed item and reorder it as you want. To create a submenu, drag the item to the right and set it under the ‘parent page’.
Step 4 – Assign menu to the theme location
To be displayed on the front end, a menu needs to be assigned to a menu location. You can do this from Menu Settings area. Spiffy theme comes with 4 areas:
- Menu displayed in header left side
- Menu displayed in header right side
- Menu displayed in footer
- Menu displayed on mobile devices
If you selected as header layout the ‘Standard’ option, then menu from #1 will be displayed.
If you selected as header layout the ‘Logo on center’ option, then on the left will be displayed the menu from #1 and on the right side will be displayed from #2
For #3 choose the menu you want to be displayed in footer
By default, if there is no menu assigned to #4, then menu from #1 will be displayed on mobile devices.